Come impostare il limite di età su Android. Utilizzo del controllo genitori su Android
Il controllo genitori è installato su smartphone, console di gioco e computer. Lo fanno principalmente per limitare l'accesso a contenuti soggetti a limiti di età e fissare limiti di tempo per l'utilizzo di determinati programmi e funzioni, fino a vietarne completamente l'accesso. Continua a leggere per scoprire come rimuovere il controllo genitori dai tuoi dispositivi Apple, telefoni o tablet Android, Xbox, PlayStation, Nintendo, console Mac o computer Windows con o senza password.
Passi
iPhone, iPad e iPod Touch
-
Disattiva il controllo genitori utilizzando una password. La procedura per rimuovere la restrizione è identica per iPhone, iPad e iPod Touch:
- Vai su Impostazioni > Generali.
- Restrizioni aperte.
- Seleziona Disattiva restrizioni e inserisci la password.
-
Per disabilitare le restrizioni senza password, avrai bisogno di iBackupBot. Con esso, puoi impostare una nuova password salvando tutti i tuoi dati e contatti.
- Vai su Impostazioni > iCloud e disattiva Trova il mio iPhone.
- Ora collega il telefono al computer e seleziona il tuo iPhone, iPad o iPod touch quando appare nell'elenco dei dispositivi in iTunes.
- Seleziona la scheda "Sfoglia" e fai clic su "Crea una copia adesso".
- Scarica e installa una versione di prova gratuita di iBackupBot per iTunes sul tuo computer.
- Avvia iBackup e apri il backup appena creato del tuo dispositivo.
- Apri la scheda File di sistema > Dominio domestico.
- Vai su Libreria > Preferenze.
- Trova il file com.apple.springboard.plist e aprilo nell'editor integrato. Quando lo fai, ti verrà chiesto di acquistare un iBot. Fare clic su Annulla.
- Trova l'impostazione del paese limitata ai team
. Dovresti vedere il seguente testo (il segno "|" indica un'interruzione di riga): prefisso internazionale |noi | - Sulla riga sottostante aggiungi quanto segue (il segno "|" indica un'interruzione di riga):
PIN di SBParentalControls |1234 - Salvare il file.
- Collega il tuo dispositivo, selezionalo nel programma iBackup e fai clic sul pulsante "Ripristina da backup". Seleziona il backup che hai creato.
- Una volta completato il ripristino, il dispositivo si riavvierà. Successivamente, la funzione "Restrizioni" dovrebbe avere una nuova password: 1234. Usala per disabilitare le restrizioni, come mostrato nel secondo passaggio.
-
Disattiva le restrizioni senza password configurando il tuo dispositivo come nuovo dispositivo. Se disponi di una copia del dispositivo prima dell'attivazione delle restrizioni, puoi ripristinarla da esso. Altrimenti dovrai configurare il dispositivo come nuovo dispositivo. ATTENZIONE: questa azione cancellerà tutti i dati e i contenuti dal dispositivo, inclusi brani, video, contatti, foto e promemoria del calendario.
- Assicurati di avere l'ultima versione di iTunes installata sul tuo computer.
- Collega il tuo dispositivo al computer e seleziona il tuo iPhone, iPad o iPod touch dall'elenco dei dispositivi in iTunes.
- Apri la scheda Revisione.
- Fare clic sul pulsante "Ripristina".
- Quando ti viene richiesto di salvare le impostazioni, non accettare, altrimenti le restrizioni di cui stai cercando di eliminare rimarranno.
- Fare nuovamente clic sul pulsante "Ripristina".
- Una volta completato il ripristino, il dispositivo si riavvierà e verrà visualizzata la schermata di benvenuto. Non disconnettere il dispositivo finché la schermata Connetti a iTunes non scompare o non viene visualizzato "iPhone attivato".
Telefono o tablet Android
-
Disattiva le restrizioni PIN su un tablet con Android 4.3 Jelly Bean o versioni successive. Android (versioni 4.3 e successive) consente agli utenti di creare profili limitati con accesso bloccato a determinate applicazioni. È possibile utilizzare una password per limitare le applicazioni a cui l'utente può accedere.
- Inserisci il tuo PIN nella schermata di blocco per accedere con un account illimitato.
- Apri Impostazioni e vai alla scheda Utenti, quindi Account limitato.
- Seleziona i programmi a cui avrà accesso un account limitato.
-
Disattiva le restrizioni sull'acquisto e il download di contenuti su Google Play utilizzando un codice PIN sul tuo telefono o tablet Android. Per iniziare, avvia l'applicazione Google Play Store.
- Tocca Menu e poi Impostazioni.
- Trova l'opzione Utilizza un PIN per gli acquisti, Richiedi conferma per gli acquisti o Limita gli acquisti con una password e disattivala. Ti verrà chiesto di inserire il PIN.
-
Disattiva le restrizioni sui contenuti su Google Play utilizzando un codice PIN sul tuo tablet o telefono Android. Per iniziare, avvia l'app Google Play.
- Apri Impostazioni e, nella scheda Controlli personalizzati, seleziona l'opzione Filtraggio contenuti.
- Quando ti viene chiesto di inserire la password, fallo.
- Seleziona tutte le caselle (Tutti, Bambini, Adolescenti, Adulti) per consentire tutti i contenuti.
-
Per disattivare le restrizioni sui contenuti su Google Play senza PIN, utilizza Data Clearer. Questo metodo consente di cancellare il codice PIN installato e rimuovere il filtro.
- Vai su Impostazioni > Applicazioni.
- Seleziona Google Play Store.
- Fare clic sul pulsante "Cancella dati".
-
Disattiva l'app di controllo genitori riavviando il dispositivo in modalità provvisoria (funziona sulla maggior parte dei dispositivi Jelly Bean). Poiché Android ha un numero piuttosto limitato di funzionalità di controllo parentale integrate, i genitori spesso installano essi stessi applicazioni di monitoraggio e sicurezza per limitare l'accesso dei propri figli a Internet e ad alcune applicazioni. A volte, per disabilitare tutte queste funzioni, è sufficiente riavviare il dispositivo in modalità provvisoria.
- Tieni premuto il pulsante di accensione sul dispositivo.
- Nel menu visualizzato, seleziona "Spegni alimentazione".
- Successivamente, dovrebbe apparire una finestra di dialogo che ti chiede di confermare l'accesso alla modalità provvisoria. Fare clic su OK. Se la finestra non viene visualizzata, prova il metodo alternativo riportato di seguito.
- Dopo il riavvio del telefono, dovrebbe apparire la "Modalità provvisoria" nell'angolo in basso a sinistra.
-
Disattiva le app di controllo parentale riavviando il dispositivo in modalità provvisoria (se il metodo precedente non ha funzionato). L'avvio del dispositivo in modalità provvisoria può neutralizzare la maggior parte delle applicazioni di controllo parentale.
- Spegni il telefono.
- Dopo lo spegnimento, premere il pulsante di accensione per riaccenderlo.
- All'avvio del telefono, premi contemporaneamente i pulsanti Volume su e Volume giù e tienili premuti mentre il sistema operativo si avvia.
- Di conseguenza, nell'angolo in basso a sinistra dovresti vedere la scritta: "Modalità provvisoria".
- Per uscire dalla modalità provvisoria, riavvia semplicemente nuovamente il dispositivo.
Consolle Xbox
-
Puoi disattivare il controllo genitori su Xbox 360 se disponi di una password. Questa funzione ti consente di controllare l'accesso ai contenuti e a quali giochi è possibile giocare.
- Vai alla pagina Il mio account.
- Nell'angolo in alto a destra, fai clic su Accedi e accedi al tuo account Microsoft.
- Fai clic su Sicurezza > Famiglia e forum > Impostazioni sulla privacy.
- Tocca o fai clic su uno dei collegamenti in Accesso ai contenuti o Privacy e sicurezza online, a seconda delle impostazioni che desideri modificare.
- Fai clic sul tuo gamertag e modifica le impostazioni di privacy e sicurezza come desideri.
-
Puoi disattivare il controllo genitori su Xbox 360 senza password. ATTENZIONE: questo metodo ripristinerà tutte le impostazioni alle impostazioni di fabbrica, quindi ti consigliamo vivamente di salvare prima tutte le applicazioni, i giochi, i file di salvataggio e gli altri dati.
- Innanzitutto, spegni la console e rimuovi tutti i dispositivi di archiviazione.
- Riavvia la console e vai su Impostazioni di sistema > Impostazioni console > Informazioni di sistema.
- Premi: Grilletto sinistro, Grilletto destro, X, Y, Pulsante sinistro, Pulsante destro, Su, Pulsante sinistro, Pulsante sinistro, X.
- Dopo aver fatto ciò, dovrebbe apparire un menu chiamato "Ripristina impostazioni di fabbrica".
- Fare clic su Sì per ripristinare le impostazioni. Lo schermo si oscurerà quindi per circa due secondi.
- Selezionare la lingua desiderata dall'elenco.
- Successivamente, dovresti vedere il menu "Dispositivi di archiviazione Xbox 360" e due opzioni tra cui scegliere: "Fine" e "Continua comunque". Scegli la seconda opzione.
- Nella schermata Impostazioni di base complete, vedrai tre opzioni: Famiglia, Impostazioni avanzate e Xbox Dashboard. Seleziona l'ultima opzione.
- Spegni la console e inserisci una scheda di memoria o un disco rigido.
- Riaccendi la console. Il blocco delle impostazioni del controllo parentale dovrebbe scomparire.
-
Disattiva il controllo genitori su Xbox One utilizzando una password.
- Accedi con il tuo account.
- Premi il pulsante Menu sul controller e seleziona Opzioni.
- Scorri verso destra fino a trovare la sezione Famiglia, seleziona l'account bambino che desideri configurare.
- Seleziona "Adulto" per disattivare il controllo genitori sul tuo account.
-
Puoi disattivare il controllo genitori sulla tua Xbox One ripristinandola alle impostazioni di fabbrica. ATTENZIONE: questo metodo ripristinerà tutte le impostazioni alle impostazioni di fabbrica, quindi ti consigliamo vivamente di salvare prima tutte le applicazioni, i giochi, i file di salvataggio e gli altri dati.
- Apri la home page e premi il pulsante Menu sul controller.
- Seleziona Impostazioni > Sistema.
- Seleziona "Ripristina impostazioni di fabbrica". Verrai avvisato che questa azione cancellerà tutti gli account, le applicazioni, i giochi, i salvataggi e le impostazioni. Fare clic su Sì.
- Ciò ripristinerà la tua console Xbox alle impostazioni di fabbrica con il controllo genitori disabilitato.
Consolle PlayStation
-
Utilizza una password per disattivare il Controllo genitori su PS4. Nota: la password predefinita è "0000". Per rimuovere tutte le restrizioni, devi disabilitare i controlli in nove posti diversi.
- Accedi all'account secondario che desideri configurare.
- Nella schermata principale, premi la freccia su sul gamepad per accedere al menu delle funzioni.
- Vai su Impostazioni > Controllo genitori > Limita funzionalità PS4 > App.
- Seleziona Consenti per rimuovere tutte le restrizioni.
- Successivamente, vai su Impostazioni > Controllo genitori > Limita funzionalità PS4 > Disco Blu-ray e seleziona Consenti.
- Vai su Impostazioni > Controllo genitori > Limita funzionalità PS4 > DVD e seleziona Consenti.
- Vai su Impostazioni > Controllo genitori > Limita funzionalità PS4 > Browser Web e seleziona Consenti.
- Vai su Impostazioni > Controllo genitori > Limita funzionalità PS4 > Seleziona Nuovo utente e accedi a PS4 e seleziona Consenti.
- Vai su Impostazioni > Controllo genitori > Gestione account secondario, quindi seleziona l'account secondario che desideri modificare e premi il pulsante X. Seleziona Controllo genitori e, in Chat/Messaggi, seleziona "Consenti".
- Vai su Impostazioni > Controllo genitori > Gestione account secondario, quindi seleziona l'account secondario che desideri modificare e premi il pulsante X Seleziona Controllo genitori e, in Media creati dall'utente, seleziona Consenti ".
- Vai su Impostazioni > Controllo genitori > Gestione account secondario, quindi seleziona l'account secondario che desideri modificare e premi il pulsante X Seleziona Controllo genitori e, in Limiti dati, seleziona Consenti ".
- Vai su Impostazioni > Controllo genitori > Gestisci account secondario, quindi seleziona l'account secondario che desideri modificare e premi il pulsante X Seleziona Controllo genitori e, in Limite di spesa mensile, seleziona Illimitato ".
-
Per disattivare il Controllo genitori su PS4 senza password, è necessario ripristinare le impostazioni di fabbrica del sistema.
- Innanzitutto, riavvia il sistema in modalità provvisoria. Spegni la console. Successivamente, tieni premuto il pulsante di accensione. Rilascia il pulsante quando senti due segnali acustici: uno quando viene premuto e un altro dopo 7 secondi.
- Collega il controller DualShock 4 alla console tramite un cavo USB e premi il pulsante PS sul controller. Ora sei in modalità provvisoria.
- Seleziona l'opzione Ripristina impostazioni predefinite per ripristinare le impostazioni di fabbrica della console.
- Dopo aver riavviato la tua PS4, puoi rimuovere il controllo genitori utilizzando il metodo descritto sopra. La password predefinita sarà "0000".
-
Utilizza una password per disattivare il controllo genitori su PS3. Nota: per ottenere l'accesso completo a tutti i contenuti e alla rete, dovrai disabilitare tre diversi set di impostazioni.
- Apri il menu Impostazioni e seleziona Impostazioni di sicurezza.
- Nel campo "Controllo genitori", inserisci una password di quattro cifre (quella predefinita è "0000").
- Imposta il controllo genitori su "Disattivato" e fai clic su "OK" nella finestra visualizzata.
- Successivamente, vai al campo "BD - Parental Control". Immettere una password di quattro cifre.
- Imposta l'opzione su "Non limitare".
- Infine, vai al campo “Web Browser Launch Control” e inserisci anche la password.
- Fare clic su "Disattiva".
-
Per disattivare il Controllo genitori su PS3 senza password, è necessario ripristinare le impostazioni di fabbrica del sistema.
- Apri il menu Impostazioni e seleziona Impostazioni di sistema.
- Seleziona "Ripristina impostazioni predefinite" e poi conferma la tua scelta.
- Ora puoi disabilitare il controllo genitori usando il metodo sopra. La password predefinita sarà "0000".
Nintendo
-
Per disabilitare il controllo genitori su Nintendo Wii, avrai bisogno di una password.
- Vai al canale Controllo genitori selezionando la voce di menu appropriata.
- Inserisci il tuo PIN.
- Nel menu delle impostazioni del Controllo genitori, seleziona Elimina tutte le impostazioni. Conferma la disattivazione del controllo genitori facendo clic sul pulsante Elimina.
-
Disattiva il controllo genitori su Nintendo Wii senza password.
- Seleziona "Impostazioni Wii" dal menu principale.
- Seleziona "Controllo genitori" e conferma la modifica delle impostazioni.
- Quando ti viene richiesta la password, fai clic su "Ho dimenticato". Ripeti lo stesso nella pagina successiva.
- Ti verrà fornito un numero di conferma di otto cifre.
- Vai a questo indirizzo sul tuo computer.
- Assicurati che la data corrente nel tuo fuso orario corrisponda alla data sulla tua Wii.
- Inserisci il numero ricevuto nel campo accanto a “Numero di conferma” e fai clic su “Ottieni codice di ripristino”.
- Fai clic su "Ok" sulla console, inserisci il codice di sblocco e fai nuovamente clic su "Ok".
- Seleziona "Elimina tutte le impostazioni" per disattivare il controllo genitori.
-
Disattiva il controllo genitori sul tuo Nintendo 3DS o DSi utilizzando una password. In questo senso Nintendo è molto comoda, poiché permette di rimuovere tutte le restrizioni in pochi clic.
- Tocca Controllo genitori > Modifica.
- Inserisci il tuo PIN e tocca OK.
- Fare clic su "Elimina impostazioni" per disattivare il controllo genitori. Fare clic su “Elimina” per confermare l'eliminazione.
-
Disabilita il controllo genitori su Nintendo 3DS senza password. Questo metodo prevede l'ottenimento di un numero di conferma presentando un reclamo per aver dimenticato la password. Utilizzando questo numero potrai generare un codice di sblocco che ti permetterà di modificare la tua password.
- Apri homebrew-connection.org sul tuo computer e scarica il 3DS Parental Tool da lì.
- Torna sul tuo 3DS, vai su Preferenze di Sistema > Controllo genitori.
- Tocca "Ho dimenticato il PIN" e poi "Ho dimenticato" nella pagina successiva. Ti verrà fornito un numero di conferma.
- Avvia 3DS Parental Tool sul tuo computer e inserisci il numero di conferma che hai ricevuto.
- Assicurati che la data sul tuo computer corrisponda alla data sul tuo 3DS e fai clic su "Ottieni chiave". Ti verrà fornita una chiave principale.
- Torna sul tuo 3DS, fai clic su OK. Immettere la chiave principale e fare nuovamente clic su OK.
- Tocca "Elimina impostazioni", quindi tocca "Elimina" per rimuovere le impostazioni del controllo genitori.
-
Disattiva il controllo genitori sul tuo Nintendo DSi senza password. Questo metodo prevede l'ottenimento di un numero di conferma presentando un reclamo per aver dimenticato la password. Utilizzando questo numero potrai generare un codice di sblocco che ti permetterà di modificare la tua password.
- Selezionare Impostazioni di sistema (icona della chiave inglese) dal menu del touch screen.
- Tocca Controllo genitori > Modifica.
- Quando ti viene richiesta la password, tocca "Ho dimenticato". Ripeti lo stesso nella pagina successiva.
- Ti verrà fornito un numero di conferma di otto cifre.
- Vai a questo indirizzo sul tuo computer.
- Assicurati che la data corrente nel tuo fuso orario corrisponda alla data sul tuo DSi.
- Inserisci il numero ricevuto nel campo accanto a “Numero di conferma” e fai clic su “Ottieni codice di ripristino”. Verrà generato un codice di sblocco di cinque cifre.
- Fai clic su "OK" sul tuo 3DS o DSi e quindi inserisci il codice di sblocco.
- Tocca "Elimina impostazioni" per eliminare le impostazioni del controllo genitori.
Computer con sistema operativo Windows
-
Puoi disattivare temporaneamente il controllo genitori utilizzando la password dell'amministratore. Si sconsiglia vivamente di rimuovere completamente le impostazioni del controllo parentale sul tuo computer, poiché ciò causerebbe la perdita di tutte le impostazioni dell'account. Dopo averli disattivati temporaneamente, potrai successivamente, se necessario, riattivarli.
- Accedi come amministratore. Vai su "Pannello di controllo".
- Scorri fino alla sezione Account utente e sicurezza della famiglia e in Controllo genitori, fai clic su Gestisci.
- Far scorrere il pulsante sulla posizione OFF per disattivare il controllo genitori. Per riaccenderlo, spostare il pulsante sulla posizione “ON”.
- Potrebbero essere necessari fino a 10 minuti affinché le nuove impostazioni abbiano effetto.
-
Disabilita il controllo genitori senza una password di amministratore utilizzando la riparazione all'avvio. ATTENZIONE: questo metodo reimposterà la password dell'amministratore.
- Riavvia il tuo computer. Durante il processo di avvio (quando viene visualizzato il messaggio “Avvio di Windows”), spegnere bruscamente il computer scollegando la spina di alimentazione.
- Accendi il computer. Ora dovresti essere in grado di eseguire Avvia riparazione all'avvio. Lanciatelo.
- Quando viene richiesto di confermare il ripristino del sistema, fare clic su Annulla. Nota: il programma di riparazione all'avvio verrà eseguito per 5-10 minuti.
- Al termine del programma, ti verranno fornite due opzioni tra cui scegliere: "Invia dati problematici" e "Non inviare". Invece, fai clic sulla freccia accanto a “Visualizza dettagli”.
- Scorri fino al collegamento più recente: X:\windows\system32\ru-RU\erofflps.txt. Fare clic su di esso per aprire un file di testo.
- Ora fai clic su File > Apri. Apri Risorse del computer e vai all'unità locale.
- Apri la cartella Windows. Cambia l'opzione di visualizzazione dei file in "Tutti i file"
- Apri la cartella "System32" e cerca un file chiamato "sethc".
- Fare clic destro su di esso e selezionare "Rinomina". Aggiungi uno "0" alla fine del nome e fai clic nello spazio vuoto per salvare il nuovo nome.
- Trova il file chiamato "cmd". Copia questo file. Scorri fino in fondo e incolla il file per crearne una copia (cmd - copy).
- Fare clic con il tasto destro su questo file e rinominarlo "sethc". Salva il nuovo nome.
- Chiudi la finestra aperta e il file di testo stesso.
- Seleziona "Non inviare" nella schermata di ripristino. Quindi fare clic sul pulsante "Fine". Successivamente, il computer si riavvierà.
- Nella schermata di accesso, premi il pulsante Maiusc cinque volte. Successivamente, dovrebbe apparire una finestra del prompt dei comandi.
- Inserisci quanto segue: net user (nome utente dei tuoi genitori) *. Non dimenticare di mettere uno spazio prima dell'asterisco. Premere Invio. Nota: se è presente uno spazio nel nome utente, sostituirlo con un carattere di sottolineatura. Cioè, "Nome utente" dovrebbe diventare "Nome utente".
- Ora potrai modificare la tua password o disabilitarla completamente premendo due volte il pulsante Invio.
- Ora accedi e segui le istruzioni nel primo passaggio per disabilitare il controllo genitori.
Ricorda che il controllo genitori su iPhone, iPad e iPod Touch si chiama Restrizioni. Con il loro aiuto puoi limitare contenuti come film, programmi TV e musica in base alle valutazioni, nonché acquisti in-app, accesso a iTunes Store, fotocamera e FaceTime.
Se intendi monitorare le attività dei tuoi figli, hai bisogno di un'app di controllo parentale che funzioni bene sulle piattaforme mobili. I bambini possono utilizzare gli smartphone come vogliono, per lo scopo previsto oppure no. Forse passano semplicemente troppo tempo davanti allo schermo ogni giorno. Dopotutto, la dipendenza dalla tecnologia è un problema serio per bambini e adulti. I tuoi figli potrebbero persino comunicare con pericolosi sconosciuti a tua insaputa. In ogni caso, una buona app per il controllo parentale può ripristinare il tuo senso di controllo e aiutarti a diffidare di cose che potrebbero danneggiarli. Assicurati di conversare con i tuoi figli sull'importanza di essere responsabili in modo che non eliminino app o cerchino di aggirare le restrizioni.
LE MIGLIORI app di controllo parentale per Android.
Le app Android possono aiutarti a mantenere il controllo in vari modi. Alcuni dei tipi di monitoraggio più comuni includono il filtraggio dei contenuti Web, il blocco delle app, la gestione del tempo di utilizzo e il monitoraggio della posizione. Descriveremo in dettaglio queste funzionalità principali (e alcune altre) di seguito. Tieni presente che alcune delle app descritte sono soluzioni mobili, il che significa che non possono monitorare le attività del PC di tuo figlio.
La maggior parte delle app per monitorare il telefono di tuo figlio richiedono il pagamento di un abbonamento annuale in base al numero di dispositivi monitorati. I prezzi vanno da $ 10 a $ 30 per il monitoraggio di uno o due dispositivi e in alcuni casi superano i $ 100 se sono necessarie 10 o più licenze. Tuttavia, ci sono delle eccezioni. Alcuni servizi, come Locategy, operano secondo un modello freemium, anche se con alcune restrizioni che non si applicano alla versione premium. Altri, come Kaspersky Safe Kids e Norton Family, non limitano il numero di dispositivi o account aggiuntivi che puoi controllare.
La maggior parte delle app può essere eseguita sia su Android che su iOS. Queste app mobili in genere consentono di gestire le impostazioni e visualizzare i report dal telefono o dal tablet stesso, anche se alcune no. Anche la qualità delle app può variare notevolmente da una piattaforma all'altra: le regole di sviluppo più rigide su iOS a volte fanno una differenza notevole, come nel caso di Locategy. Tali software sono solitamente più potenti su Android che su iOS, poiché Apple blocca i diritti di accesso ad applicazioni e dispositivi. Per la maggior parte delle app di controllo parentale, dovrai installare un profilo di gestione dei dispositivi mobili (MDM) affinché tutte le funzionalità (in particolare quelle relative al controllo delle app e ai limiti di tempo) funzionino correttamente.
Filtraggio web
Una caratteristica speciale di Child Control è la sua capacità di impedire l'accesso a siti Web inappropriati o pericolosi. La maggior parte di queste app integra un browser nativo che semplifica la gestione dei servizi, il monitoraggio e il controllo dell'attività di navigazione. Questo è più efficiente che provare a ricostruire il supporto per ciascun browser mobile. Pertanto, la maggior parte di queste app ti chiede di bloccare tutti gli altri browser o di impedire a tuo figlio di installare altre app.
La maggior parte di essi funziona in modo simile: bloccano l'accesso a siti che rientrano nella categoria vietata, nonché la condivisione di file, il gioco d'azzardo, la pornografia e la violenza. I migliori esempi non hanno problemi a raccogliere traffico crittografato HTTPS e a bloccare l'accesso ai proxy anonimi. Alcune app, come Net Nanny, ti consentono di creare categorie di filtraggio personalizzate su Internet e la stragrande maggioranza ti consente di aggiungere regole specifiche per domini personalizzati. Anche la qualità dei rapporti sulla cronologia web varia. Qustodio mostra le anteprime dei siti che tuo figlio ha visitato in una sequenza temporale e opzioni contestuali per impostare le regole, mentre FamilyTime Premium non supporta affatto i controlli web.
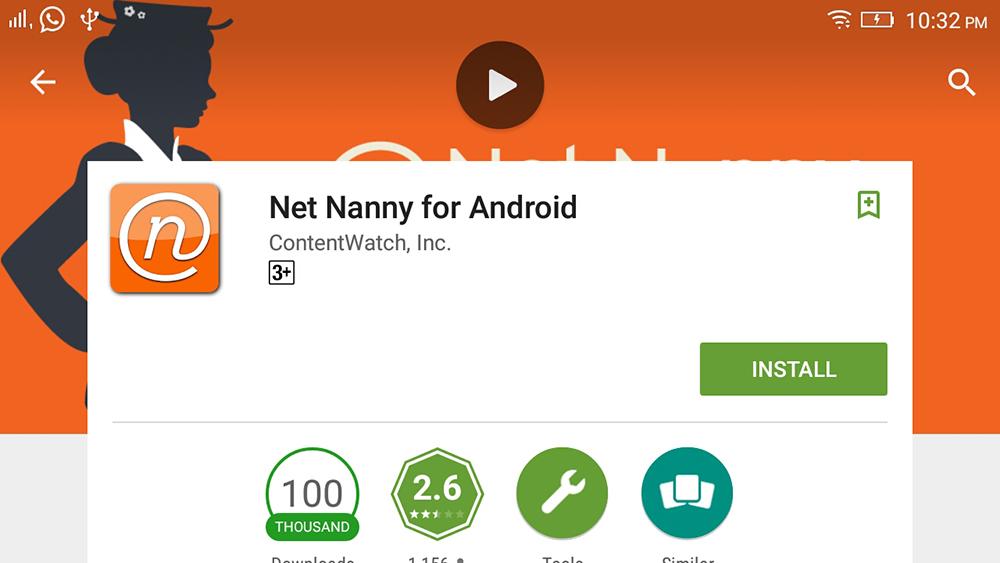
Blocco delle app e limiti di tempo
Un'area è la possibilità di impedire ai bambini di utilizzare app selezionate. Ciò potrebbe essere utile per i genitori che vogliono impedire ai propri figli di utilizzare app di social network, servizi di messaggistica difficili da monitorare o browser che aggirano determinati filtri Internet. Tuttavia, può essere difficile tenere traccia di ogni nuova app installata da tuo figlio. Ad esempio, Boomerang blocca automaticamente le nuove app installate da tuo figlio finché non le approvi.
I limiti di tempo sono un'altra caratteristica importante delle app di controllo parentale. Alcuni servizi, come Norton e FamilyTime, ti consentono di specificare quante ore (o minuti) al giorno tuo figlio può trascorrere su un dispositivo, nonché un programma per quando ciò può essere fatto. Net Nanny adotta un approccio leggermente diverso e applica questi intervalli di tempo all'utilizzo di Internet. Altri, come Qustodio, ti aiutano a impostare programmi di utilizzo per app e dispositivi specifici, oltre a specificare una fascia oraria generale per tuo figlio che si applica a ciascun componente hardware.

Un'app mobile per il controllo parentale dovrebbe essere in grado di tracciare la posizione attuale del bambino e archiviare i dati sulla posizione nella cronologia. È anche importante che abbiano un livello di controllo sulle notifiche e sulla frequenza di segnalazione della posizione per evitare di essere attaccati dallo spam. Qustodio e Norton Family offrono queste funzionalità. Alcuni servizi, tra cui Locategy, Boomerang e FamilyTime, fanno un ulteriore passo avanti consentendoti di creare oggetti geografici attorno a una posizione. I geooggetti hanno confini digitali attorno a una posizione fisica per aiutare i genitori a tenere traccia di quando un bambino arriva o lascia una determinata posizione.
Kaspersky Safe Kids ti consente anche di aggiungere una dimensione temporale al geofencing, così puoi facilmente assicurarti che tuo figlio rimanga dove deve essere tutto il giorno. Boomerang offre una funzionalità unica in cui puoi disegnare geografie personalizzate sulla mappa; altri creano semplicemente un raggio circolare attorno a un punto definito dall'utente.

Comunicazione e servizi aggiuntivi
Le migliori app di controllo parentale ti consentono di registrare e tenere traccia di chi sta comunicando tuo figlio e di cosa. Tieni presente che questa funzionalità è quasi interamente limitata su Android. Naturalmente, l'implementazione di questa funzionalità varia da servizio a servizio. Ad esempio, FamilyTime Premium copia l'intera cronologia dei messaggi e il registro delle chiamate. Norton e Boomerang adottano un approccio diverso e consentono di specificare quali conversazioni monitorare e registrare. Altri, come Locategy, visualizzano solo la cronologia delle chiamate del telefono. Il miglior software di controllo parentale ti consente anche di gestire le attività sui social media di tuo figlio, sebbene nella maggior parte dei casi ciò sia limitato a Facebook.
Uno degli ultimi aggiornamenti è il pulsante SOS. Quando un bambino fa clic su di esso, viene inviato un avviso ai genitori e ad altri contatti fidati. La notifica include informazioni su ora e posizione e (in alcuni casi) fino a quando il bambino non disattiva l'allarme o il genitore lo disattiva dal proprio account. Funziona indipendentemente dalla piattaforma e anche se il bambino non ha più tempo a disposizione. I genitori preoccupati di poter raggiungere i propri figli in caso di emergenza dovrebbero dare un'occhiata a Qustodio e Locategy.

Recensione delle migliori app di controllo parentale
Sebbene la gamma di funzionalità supportate dal software di controllo parentale sia impressionante, nessun sistema è perfetto. Se i tuoi figli vogliono aggirare le restrizioni che imponi, probabilmente possono farlo utilizzando dispositivi non monitorati o trovando modi per cancellare i loro dispositivi. Quindi, vale la pena parlare con tuo figlio del motivo per cui hai installato il software di monitoraggio in primo luogo. Dopotutto, la sicurezza digitale è un argomento importante per tutti.
Qustodio
Costo della licenza: $ 54,95
Qustodio è uno strumento altamente personalizzabile e facile da gestire per monitorare l'attività di tuo figlio su dispositivi Windows, Mac, iOS e Android.
Costo della licenza: $ 14,99
- accessibile;
- nessuna restrizione su dispositivi o profili bambino;
- controllo flessibile sull'uso di dispositivi e applicazioni;
- filtraggio web;
- geofencing;
- ampio sistema di allarme.

Kaspersky Safe Kids è un sistema di monitoraggio parentale completo e conveniente per piattaforme desktop e mobili che non impone restrizioni sul numero di dispositivi monitorati.
Costo della licenza: $ 49,99
- accessibile;
- eccellente pannello web;
- le impostazioni si applicano a tutti i dispositivi;
- non ci sono restrizioni sul numero di computer, telefoni, tablet o bambini;
- tiene traccia della posizione del bambino.

- non funziona su Mac;
- nessuna versione gratuita;
- non blocca i siti HTTPS nei browser non supportati;
- L'estensione del sito web può essere facilmente disabilitata;
- Le funzionalità variano in base alla piattaforma;
- Monitoraggio minore sui social media.
L'interfaccia Web premium e la ricchezza di funzionalità di Norton Family consentono ai genitori di monitorare e gestire facilmente le attività dei propri figli su molti dei loro dispositivi, sebbene non funzioni su Mac.
Costo della licenza: $ 39,99
- supporta Windows, Mac, Android;
- Configurazione e reportistica Internet;
- filtrazione potente;
- Gestione delle applicazioni Android.

- nessun nuovo aggiornamento;
- Prezzo;
- nessun rilevamento della posizione;
- mancanza di una gestione avanzata del tempo;
- funzionalità iOS limitate.
L'approccio basato sul web e multipiattaforma di Net Nanny al controllo parentale lo rende un'opzione utile per il mondo moderno, ma non sono state rilasciate app significative da molto tempo.
Costo della licenza: $ 12,00
- buona gestione delle applicazioni e dei dispositivi;
- filtri web utili;
- supporto per il geoprocessing;
- controllare chiamate e SMS su Android.

- prezzo;
- solo su smartphone;
- alcune restrizioni su iOS;
- ogni dispositivo deve essere configurato separatamente;
- richiede un browser speciale;
- nessun tracciamento sui social network.
Boomerang è una solida soluzione di controllo parentale per Android e iOS che aiuta i genitori a monitorare l'attività online, sulle app e sui dispositivi mobili dei propri figli. Ma poiché è progettato solo per dispositivi mobili, non puoi utilizzarlo per monitorare Mac o PC.
Costo della licenza: $ 20,00
- disegno eccellente;
- localizzazione precisa della posizione;
- blocco delle applicazioni e pianificazione dell'utilizzo;
- Disponibile la versione gratuita.

- nessun supporto per Mac e PC;
- Il blocco delle chiamate e degli SMS non è sufficiente;
- non esiste alcun monitoraggio dei social network;
- Il filtraggio web funziona solo in alcuni browser.
Locategy tiene traccia delle attività e della posizione di tuo figlio, ma alcuni elementi di design potrebbero richiedere un aggiornamento e le funzionalità di filtro web funzionano solo con alcuni browser.
Costo della licenza: $ 27,00
- facilità di installazione e configurazione;
- blocco delle applicazioni;
- SOS e Vieni a prendermi;
- tracciamento di chiamate e SMS;
- geoprocessing.

- prezzo;
- impossibile controllare Mac o PC;
- nessun filtraggio dei contenuti web;
- facile da rimuovere;
- non tutte le funzioni funzionano come previsto;
- Le funzionalità possono variare a seconda delle piattaforme.
In conclusione: FamilyTime Premium fa un buon lavoro nel tracciare la posizione dei tuoi figli su Android e iOS, ma è una soluzione di controllo parentale solo per dispositivi mobili e la mancanza di filtri web e incoerenze sono gravi carenze.
Le funzionalità di controllo parentale vengono regolarmente aggiornate, soprattutto per gli smartphone. Se utilizzi un'app di controllo parentale che non è nell'elenco e ha funzionalità speciali o è semplicemente comoda ed efficace, assicurati di lasciare un commento sotto l'articolo. La tua offerta potrebbe essere visualizzata al successivo aggiornamento dell'elenco.
Con l’avvento delle nuove tecnologie sono sorti nuovi problemi. Oggi ogni scolaretto ha una sorta di gadget: telefono, tablet, smartphone, PSP, computer. Ogni genitore premuroso cerca in ogni modo possibile di proteggere il proprio bambino dagli effetti negativi delle onde elettromagnetiche, così come dei giochi per adulti, dei film e delle pagine web.
Blocco di contenuti inappropriati per i bambini
Limita il tempo che tuo figlio trascorre davanti al computer o davanti alla TV. Configura il controllo genitori sul tuo PC per verificare l'avvio di programmi, applicazioni e browser. Blocca i canali della TV che ritieni abbiano un impatto negativo sulla salute mentale di tuo figlio. Per limitare le funzionalità di telefoni e tablet, attiva il controllo genitori sui dispositivi Android. Diamo uno sguardo più da vicino a come farlo.
Google, che sviluppa software per il sistema operativo Android, offre sempre più opzioni di controllo parentale per i dispositivi. Se il tuo tablet o telefono è dotato di un sistema non precedente ad Android 5.0 Lollipop, puoi impostare il divieto di uscire da un'applicazione specifica. Per impostare una restrizione, vai su "Impostazioni", trova la voce "Sicurezza" e seleziona "Puntale schermo". Nella scheda "Avanzate", inserisci una password. Vai all'applicazione, tieni premuto il pulsante "Sfoglia" per visualizzare i programmi attivi e spostare in alto il gioco che hai aperto. Fare clic sulla graffetta nell'angolo in basso a destra. Ora puoi regalare il gadget a tuo figlio in tutta sicurezza, poiché non andrà oltre il programma che hai allegato. Per uscire, premere "Sfoglia" e inserire la password specificata.

Limitare l'accesso per l'utente tramite "Impostazioni"
I tablet Android hanno una funzionalità di profili limitati che proteggono tutte le informazioni personali dalle intrusioni di abbonati indesiderati. Questo è un ottimo modo per proteggere tuo figlio da contenuti pericolosi. Apri Impostazioni, seleziona Aggiungi utente e seleziona Profilo limitato. Ora puoi scegliere quale software sarà disponibile per il tuo bambino e quale sarà nascosto. Per rimuovere un account limitato, inserisci la tua password.

Configurazione dell'accesso a Internet
La funzione di controllo parentale si applica anche al router. Se tuo figlio utilizza solo un punto di accesso domestico, puoi configurare il router per limitare il lavoro con determinate risorse di rete globale. Il tuo modem non è dotato di parental control? Vai al server OpenDNS e sarai in grado di impostare i controlli per la rete.
Inoltre, esiste un software aggiuntivo per vietare e limitare il lavoro nel browser di un telefono o tablet. Li puoi trovare su Google Play.
Google Play limitato
Lo stesso Google Play supporta anche il controllo genitori. Per evitare che tuo figlio scarichi sul telefono giochi o applicazioni che potrebbero danneggiarlo, vai nelle “Impostazioni” dello store stesso e seleziona “Controllo genitori”. Inserisci la tua password e imposta i limiti di età per i contenuti. Puoi anche bloccare la possibilità di acquistare beni costosi tramite il Google Store.
App dedicate al controllo parentale
Oltre alle impostazioni personali del tuo telefono o gadget, esistono numerosi programmi diversi per il controllo parentale.
Per esempio, Applicazione Xooloo per bambiniè un launcher che crea un desktop speciale con collegamenti ai giochi disponibili per i bambini. Le informazioni personali sono protette da una password di quattro cifre.

"Controllo genitori - PlayPad" svilupperà e intratterrà il bambino senza metterlo in pericolo. Dopo la configurazione iniziale del programma, tuo figlio vedrà un menu colorato con quattro icone: “Giochi”, “Allenamento”, “Sviluppo”, “Altre applicazioni”. Il genitore stesso riempie queste cartelle con i programmi necessari. Puoi anche rimuovere la possibilità di effettuare chiamate e inviare messaggi: l'applicazione renderà non disponibili i pulsanti di chiamata e le finestre di chat SMS. È opportuno notare che il piccolo mascalzone avrà accesso alla funzione di modifica dello stile del desktop e del tavolo da disegno fornita dai creatori dell'applicazione.

Un'applicazione simile per funzionalità "BambinoLeggi" ha anche una divisione in categorie per il software. Il suo vantaggio distintivo è l'interfaccia di gioco: il bambino guadagna punti per il tempo trascorso nelle applicazioni educative e li spende nei giochi. "KidRead" è dotato di un timer per il conteggio del tempo e il punteggio.

Per il programma "Tempo lontano" bisogna anche prestare attenzione. È progettato per i bambini in età scolare e ha funzionalità più avanzate. Installa "TimeAway" sui telefoni dei tuoi figli e sul tuo dispositivo (fino a sei utenti), imposta una password e gestisci da remoto tutte le applicazioni dei tuoi figli. Regola il tempo di funzionamento dei giochi, imposta il periodo di sospensione del dispositivo, le pause necessarie e blocca determinati software o telefoni con un semplice clic di un pulsante. Questo programma fornisce anche statistiche sull'utilizzo dei programmi su tablet o smartphone, nonché la possibilità di tracciare la posizione del bambino utilizzando le mappe di Google.

Abbiamo considerato tutti i modi possibili per proteggere i bambini dagli effetti dannosi del software dei dispositivi Android. La configurazione del dispositivo presentata sopra per l'accesso dei bambini ai contenuti per adulti è più adatta ai telefoni e ai tablet dei genitori. Programmi speciali di controllo parentale per gadget per bambini. Quale è giusto per te personalmente, decidi tu stesso. Prolunga l'infanzia di tuo figlio proteggendolo da informazioni dannose e giochi crudeli.
Un elenco di dieci programmi che aiuteranno a controllare un bambino, a tenere traccia delle sue chiamate e anche a limitare l'accesso ad altre applicazioni è stato compilato da Ekaterina Cheban, responsabile marketing del prodotto KidLogger.net, StaffCounter.net.
1. SafeKiddo
Il programma offre diversi tipi di contenuti da guardare per i bambini a seconda della loro età. Puoi impostare un divieto su Internet, applicazioni e giochi per un certo periodo. Inoltre, controlli gli app store e hai il diritto di consentire o negare l'uso di un'applicazione o di un gioco installato. Google e YouTube hanno una funzione di "ricerca sicura". Se lo attivi, tuo figlio avrà accesso solo alle pagine web e ai video appropriati. SafeKiddo funziona su qualsiasi rete WiFi: mobile, domestica o pubblica. L'intero processo di monitoraggio ti viene mostrato sotto forma di rapporti sull'attività di ricerca e un registro dettagliato dei siti visitati. C'è un problema: il programma non ha un'interfaccia russa, dovrai occuparti dell'inglese.
2. SkyDNS
Il programma ha un filtro del sito da più di 50 categorie. Distribuendo i siti in queste categorie, puoi limitare l'accesso di tuo figlio a quelli che non sono adatti a lui per età o per altri motivi. Hai inoltre a tua disposizione le statistiche dei siti visitati, limitando la visualizzazione di banner e pubblicità (contenuti scioccanti o pornografici). Una buona caratteristica di SkyDNS è il blocco dei siti che rubano denaro e password. Il bambino vedrà un messaggio di avviso e l'accesso al sito verrà bloccato. Solo i genitori hanno accesso alle impostazioni del filtro e all'orario di lavoro (ad esempio, durante il giorno, mentre i genitori sono al lavoro, le impostazioni per i bambini vengono attivate automaticamente e la sera - le impostazioni genitoriali). C'è un'interfaccia russa.
3. MSpy
Nel programma dello smartphone puoi vedere le chiamate in entrata e in uscita, i chiamanti e la durata. Sono a tua disposizione anche tutti gli SMS, le e-mail e i messaggi di messaggistica istantanea, i relativi testi completi e gli abbonati. Un resoconto sul tuo telefono e sull'utilizzo di Internet, cronologia delle ricerche, modifiche all'elenco dei contatti e al calendario, nuove foto e video: tutto questo sarà visibile nel tuo account MSpy. Inoltre, solo tu consenti o neghi l'installazione di giochi, programmi e applicazioni e, se il tuo telefono viene rubato, puoi bloccare da remoto l'accesso ai dati personali. Una funzionalità molto utile per i genitori è il tracciamento GPS della posizione di tuo figlio. Inoltre, questo programma non supporta la lingua russa nell'interfaccia e sul sito ufficiale.
4. KidLogger
Controllo temporale parentale gratuito per Android. Dopo l'installazione, si impostano gli orari di inizio e di fine di tre periodi della giornata. Durante l'orario “scolastico” e “serale” sono consentite solo applicazioni didattiche (inserisci in questa lista ciò che permetti di utilizzare senza restrizioni). In questo modo puoi incoraggiare i bambini a lavorare con programmi utili. Di notte, dopo lo spegnimento delle luci, non è possibile utilizzare il telefono. Negli altri periodi della giornata tutte le applicazioni sono disponibili, tranne quelle “indesiderate”, ma il loro utilizzo è limitato nel tempo. Se non vuoi bloccare l'accesso ai giochi, non aggiungerli a nessuno degli elenchi. Quindi saranno soggetti allo stesso lasso di tempo di tutto il resto. KidLogger blocca le applicazioni "indesiderate", determina la posizione del bambino, tiene traccia dei siti visitati e dei programmi in esecuzione e, soprattutto, informa su quanto tempo il bambino ha trascorso su un sito o un'applicazione specifica e limita il tempo per i giochi. I rapporti sono disponibili in remoto tramite Internet e il programma sul telefono del bambino è protetto dalla cancellazione. Per un'applicazione completamente nascosta di cui l'utente del telefono non è a conoscenza, esiste una versione premium. Sono disponibili l'interfaccia del programma in russo, il sito Web ufficiale in russo con tutti i dettagli di installazione e configurazione e un rapido supporto tecnico in russo.
5. KidShell
Questo programma è leggermente diverso dai precedenti. È una "sandbox" per i bambini sul tuo dispositivo mobile, un'area appositamente designata per l'uso sicuro dei programmi. L'account del bambino sul tuo telefono è configurato per avviare solo le applicazioni approvate. Senza un accesso configurato, il bambino non potrà chiamare, scrivere SMS, acquistare o avviare un'applicazione. Puoi anche bloccare i clic sui collegamenti pubblicitari, le transizioni accidentali allo store delle applicazioni e l'accesso a Internet. Inoltre, puoi sempre determinare quanto tempo tuo figlio può trascorrere con il tuo telefono. È disponibile l'interfaccia in lingua russa.
6.
Il programma assomiglia a KidShell. Questo è anche un "sandbox" su uno smartphone. La schermata principale dell'account di un bambino è composta da quattro gruppi di applicazioni: "Giochi", "Sviluppo", "Istruzione" e "Altre applicazioni". Questi gruppi vengono riempiti in modalità genitore con le applicazioni che ritieni adatte. Le opzioni di sicurezza includono il blocco delle chiamate e degli SMS, nonché il blocco dell'accesso alle impostazioni in modo che il bambino non possa modificarle. Tra le funzioni del PlayPad per i dispositivi posseduti dai bambini, è molto utile limitare il tempo giornaliero di utilizzo del telefono (versione a pagamento), per l'utilizzo di alcune applicazioni e l'installazione di programmi. Nella versione a pagamento è possibile impostare l'intervallo di tempo esatto per il blocco dello smartphone (ad esempio durante le lezioni), tracciare la posizione del bambino e impostare la protezione contro i clic accidentali. Il programma proviene da sviluppatori russi, c'è un'interfaccia in lingua russa.
7. KinderGate
Il programma dispone di un filtro URL che funziona sulla base di un enorme database universale di indirizzi Internet e fonti locali (ad esempio, l'elenco degli indirizzi vietati del Ministero della Giustizia). I siti vengono bloccati non solo dagli indirizzi, ma anche se i testi contengono parole del dizionario delle parole proibite. La sicurezza di un bambino su Internet è garantita anche limitando i social network, bloccando i siti di incontri, bloccando la possibilità di inviare file nella messaggistica istantanea (protezione antivirus) e rapporti dettagliati sui siti visitati da tuo figlio. L'interfaccia e il sito web sono disponibili in russo.
8. Luogo per bambini
Un altro “sandbox”: sei tu a determinare a quali applicazioni possono accedere. SMS, chiamate, acquisti di app e altre attività a pagamento potrebbero essere bloccate. Anche i pulsanti Indietro, Casa, Chiama e Cerca sono bloccati in modo che il bambino non possa chiamare o uscire da Kids Place. C'è un'identificazione delle chiamate in arrivo, il blocco dell'avvio del Marketplace e anche il blocco del telefono in caso di sovraccarico. Sfortunatamente, la versione russa non è stata trovata.
9. Famiglia Norton
E ancora funzioni simili a quelle sopra descritte. Esiste il controllo di Internet e dei social network (registro dei siti visitati, blocco delle risorse indesiderate, controllo delle query di ricerca, frequenza di utilizzo dei social network e dati che i bambini indicano in essi). La pubblicazione dei dati personali dal dispositivo del bambino è bloccata, è necessaria una richiesta di accesso al sito bloccato, è configurato un programma per l'utilizzo del computer e il tempo è limitato. I genitori vengono informati su quali video guardano i loro figli e quali applicazioni utilizzano. Le funzionalità di localizzazione e tracciamento SMS funzionano per Canada, Regno Unito e Stati Uniti. Tutte le impostazioni possono essere controllate da remoto, oltre a ricevere informazioni sulle azioni del bambino. Il sito può essere letto anche in russo, il che è comodo.
10. Kaspersky
Il controllo genitori di questo produttore è disponibile solo come parte di altri prodotti, ad esempio Kaspersky Total Security 2016. Le funzionalità di controllo sono piuttosto ampie: puoi limitare il tempo trascorso su Internet, creare un elenco di siti indesiderati (per l'intero nome del sito, o parte di esso, per argomento - “erotica", "crudeltà", ecc.). Puoi rafforzare il controllo utilizzando una “lista bianca” di siti. In questo caso, il bambino potrà accedere solo ai siti presenti nell'elenco consentito. È possibile impostare un programma settimanale per l'utilizzo del gadget, nonché un limite giornaliero sul computer in generale e su Internet in particolare. È anche possibile gestire i contatti di tuo figlio sui social network, ad es. blocca coloro che, secondo te, sono interlocutori indesiderati. Il programma è uno sviluppatore russo; di conseguenza, il russo è una delle lingue dell'interfaccia del sito.
Lo sviluppo della tecnologia, la riduzione del costo delle apparecchiature elettroniche e l'aumento del numero di smartphone e tablet hanno portato al fatto che quasi tutti possiedono un moderno dispositivo mobile. Tuttavia, se un adulto è in grado di capire da solo quali informazioni gli saranno utili e cosa no, allora i bambini, soprattutto quelli che hanno accesso gratuito a Internet, hanno bisogno di un controllo parentale costante (sui dispositivi Android in primo luogo). . Tuttavia, vale la pena controllare cosa sta facendo tuo figlio, indipendentemente dal sistema operativo, ma Android è spesso installato su gadget economici e convenienti.
Compiti del controllo parentale
Tutti i modi per impostare il controllo genitori su Android servono per eseguire le seguenti attività:
- proteggere il minore dall'acquisire familiarità con informazioni indesiderate su Internet (comprese risorse contenenti violenza e pornografia);
- vietare il download di applicazioni a pagamento, il cui costo può essere piuttosto elevato e incidere in modo significativo sul bilancio familiare;
- impedire il download di programmi sconosciuti che potrebbero essere dannosi e influire negativamente sul funzionamento del dispositivo;
- riduci il tempo che tuo figlio trascorre davanti al tablet o allo smartphone. Innanzitutto perché oltre ai giochi e ai social network facesse lezioni e altre cose utili. In secondo luogo, vietare i giochi durante l’orario scolastico.
Inoltre, il concetto di controllo parentale include il blocco delle chiamate in entrata e in uscita. Ciò consente di limitare la comunicazione dei bambini con estranei e di ridurre le spese del bambino per le conversazioni (soprattutto quelle che non sono coperte dalla tariffazione gratuita). E tali opportunità possono essere realizzate sia mediante le impostazioni già disponibili nel sistema Android, sia installando programmi aggiuntivi.
Profilo con restrizioni
Sui tablet Android a partire dalla versione 4.3 è possibile creare profili con diritti limitati. Per fare questo dovresti:
- Vai alle impostazioni.
- Vai su "Utenti".
- Fare clic sul pulsante Aggiungi utente e selezionare un profilo con restrizioni di accesso.
- Configura un account selezionando le applicazioni che non saranno disponibili per tuo figlio, incluso Google Play.
Il profilo creato consente ai bambini di personalizzare autonomamente il design della pagina iniziale. Ma anche quando attiva la maggior parte delle applicazioni e dei giochi, il bambino riceverà alcune restrizioni o un accesso completamente chiuso. Ad esempio, se i genitori non vogliono che i propri figli accedano a Internet, il lavoro con il browser sarà limitato. E per proteggerti da acquisti irragionevoli, dovresti impostare una password su Google Play o impostare qui limiti di età, per cui le applicazioni "per adulti" saranno inaccessibili.

Non solo un tablet, ma anche uno smartphone con firmware CyanogenMod ti consente di fornire il controllo parentale su Android senza installare software aggiuntivo. Per passare a un account con restrizioni, devi solo premere un pulsante. La funzionalità del profilo destinato al bambino è impostata nelle impostazioni di sistema.
Filtraggio dei contenuti online
Nonostante la possibilità di limitare l'accesso di un bambino a determinati programmi, il sistema Android non dispone di funzioni integrate che proteggano da determinati materiali su Internet. L'unico modo per impedire ai bambini di leggere informazioni inappropriate è vietare loro completamente l'uso di Internet. Allo stesso tempo, a volte la rete è necessaria per svolgere compiti importanti: imparare le lingue, cercare informazioni per fare i compiti o per migliorare se stessi. Pertanto, per implementare il controllo genitori su un telefono o tablet Android, dovrai installare su di essi l'applicazione appropriata, ad esempio un server integrato come OpenDNS o SetDNS.

Se l'accesso a Internet viene fornito tramite una rete Wi-Fi, i genitori hanno la possibilità di configurare appositamente il router. Alcuni router consentono il controllo genitori per tutti i dispositivi ad essi collegati contemporaneamente. Sebbene quando si utilizza Internet mobile questa opzione sia inutile.
Accesso a un'applicazione specifica
Se il tuo dispositivo mobile ha un sistema operativo Android 5.0 o successivo, puoi limitare l'accesso dei bambini a risorse di terze parti semplicemente allegando un'applicazione specifica allo schermo. Pertanto, il bambino potrà utilizzare un solo programma (un gioco, un servizio educativo o, ad esempio, un “lettore” di libri). E per passare a un'altra applicazione, dovrai inserire una password.
Puoi abilitare tali controlli parentali sul tuo tablet Android come segue:
- Apri la schermata delle impostazioni
- Seleziona un elemento di sicurezza.
- Attiva il blocco dell'app.
- Imposta la protezione utilizzando un codice o una sequenza PIN.
- Fare clic sul pulsante "Sfoglia" sul dispositivo.
- Vai all'applicazione desiderata.
- Premi il pulsante blu che assomiglia a una graffetta per confermare l'allegato.
- Per uscire dalla modalità di allegato dell'applicazione, cliccare nuovamente su “Sfoglia” e inserire il codice (o pattern) richiesto.
Avvio del controllo parentale
Uno speciale programma "Parental Control" per Android sotto forma di launcher (una shell che consente di avviare altre applicazioni) semplifica ulteriormente il compito di limitare l'accesso. Le sue funzionalità (alcune sono a pagamento, le altre sono fornite gratuitamente) includono:
- garantire l'accesso solo alle applicazioni autorizzate;
- bloccare gli acquisti tramite qualsiasi servizio;
- vietare le chiamate (sia in entrata che in uscita) e gli SMS;
- limitare le modifiche alle impostazioni del dispositivo (inclusa la disattivazione del controllo genitori);
- controllo del tempo durante il quale viene utilizzata l'applicazione. Ad esempio, puoi impostare la durata del gioco su non più di 1 ora al giorno;
- il divieto di utilizzo di un dispositivo mobile per un certo periodo (ad esempio, dalle 8:00 alle 13:00, quando il bambino è in classe);
- monitorare la posizione del bambino tramite GPS e persino tracciare il percorso che ha percorso nelle ultime 12 ore.

Applicazione TimeAway
La piccola app TimeAway offre anche il controllo parentale remoto su smartphone o tablet Android. Il suo utilizzo consente:
- negare l'accesso a determinati programmi (il più delle volte giochi e browser Internet);
- verificare quali applicazioni ha avviato il bambino in un determinato periodo di tempo;
- controllare quando il dispositivo si accende e si spegne. Di norma, utilizzando questa funzione puoi verificare quando il bambino è andato a letto.
I vantaggi di TimeAway sono un'interfaccia intuitiva e grandi capacità di controllo. Uno svantaggio è la scarsa traduzione in russo. Sebbene l'opportunità di utilizzare l'applicazione gratuitamente non solo durante il periodo di prova, ma costantemente, superi questo piccolo svantaggio.
Sistema di gioco KidRead
Un altro modo per installare il controllo genitori su Android è il launcher KidRead. Con il suo aiuto, non solo puoi impedire ai bambini di eseguire determinati programmi, ma anche trasformare il processo di utilizzo di un dispositivo mobile in un gioco. Quindi, per ricevere punti, il bambino deve avviare applicazioni “utili”. E quando si utilizzano giochi “dannosi”, il punteggio accumulato diminuisce. Se esaurisci i punti, l'accesso alle applicazioni di gioco è limitato.

Per impedire ai bambini di modificare da soli le impostazioni del launcher, vengono protetti utilizzando una password o un problema di matematica. E i genitori possono visualizzare le statistiche sui lanci dei programmi dei propri figli utilizzando il sito Web ufficiale.
Utilità Norton
Norton Family Premier (gratuito per 30 giorni) fornisce il controllo genitori sul tuo smartphone Android, permettendoti di:
- controllare le attività online di tuo figlio;
- limitare l'accesso a siti con contenuti inappropriati;
- pianificare in modo efficace il tempo in cui utilizzi il tuo smartphone o tablet;
- ricevere una notifica sul comportamento non sicuro di un bambino (visitare un sito Web vietato, comunicare su argomenti indesiderati).

Negare l'accesso da Kaspersky
Puoi organizzare il controllo genitori su Android utilizzando un software antivirus. Ad esempio, F-Secure SAFE, Eset NOD o Avast. Esistono anche applicazioni separate che ti consentono di proteggere tuo figlio da informazioni non necessarie e di impedirgli di giocare troppo invece di studiare e fare cose più utili. Uno dei programmi di questo tipo più funzionali è Kaspersky Safe Kids, disponibile nelle versioni a pagamento e gratuite.

Tra le caratteristiche dell'applicazione di un noto produttore di software antivirus:
- bloccare l'avvio delle applicazioni in un determinato momento;
- verificare l'utilizzo di un dispositivo mobile e creare un report;
- determinare la posizione del bambino;
- rimozione di siti con contenuti vietati dai risultati di ricerca.



